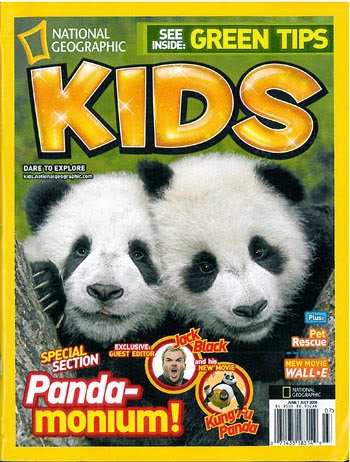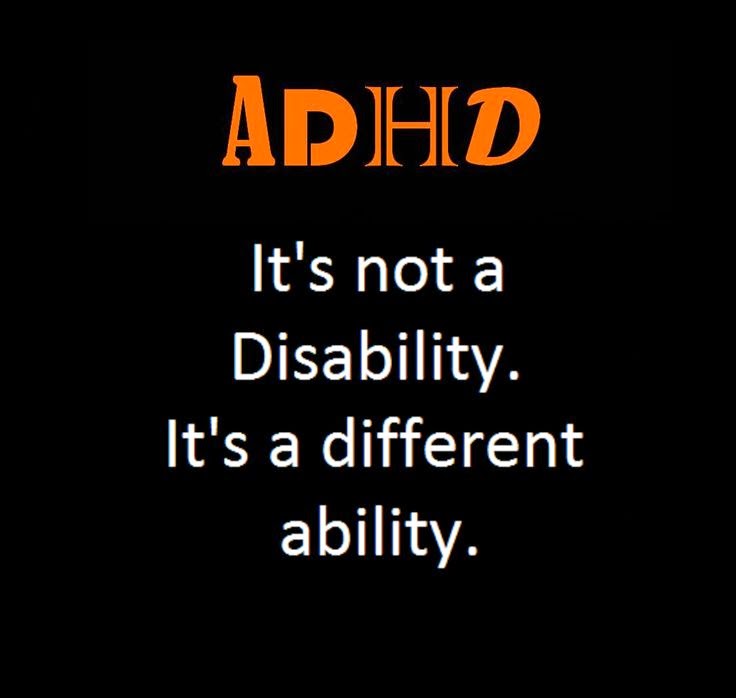Crónicas de Narnia
Descarga la colección de libros de Narnia en PDF en tu celular, tablet o computadora.
http://relibros.org/index.php?option=com_docman&task=doc_download&gid=3075&Itemid=1
Monday, July 14, 2014
La Canción del Mes
According to Yarisbeth Avila this is the top song of the month
https://www.youtube.com/watch?v=NUsoVlDFqZg
https://www.youtube.com/watch?v=NUsoVlDFqZg
Sunday, July 13, 2014
Reading Disabilities: 15 Causes and 10 Solutions
15 Common Causes:
- Trouble rhyming words
- Problems memorizing number, letter, and word sequences
- Mis-sequencing of sounds or syllables in a word (pissgetti – for spaghetti)
- Perceives letter and number sequences correctly but remembers and recalls them in a different order
- Misreads and skips words
- Trouble sounding out words
- Problems spelling
- Word finding difficulties
- Difficulties with rote memorization
- Repetitions, transpositions, additions, substitutions, and omissions of letters, numbers and/or words
- Difficulty understanding idioms, inferences, and jokes
- Problems tracking from left to right across a page
- Dizziness, headaches or stomach aches reported while reading
- Problems discriminating the difference between similar sounding letters and words
- Trouble understanding word problems
10 Solutions:
- Black text on a white background can be visually uncomfortable for many children, as the contrast can make the letters appear to move or vibrate. If this is the case, you can make color overlays. You can cut out your own overlays by using transparent, colorful report covers or pocket folders. I like to use a paper cutter and slice them into strips that can be used as bookmarks too. As another option, you can purchase glasses with color-tinted lenses. The most popular colors are blue and yellow.
- Similarly, if changing the background color is helpful when reading, these students will probably benefit from changing the background when typing. On a Mac computer using MS Word, this can be completed by selecting the Format drop down menu, and then choosing background. Here other background colors can be selected. Please note, the background will not be impacted when printing documents. On a PC this can be done by choosing Page Layout and then Page Color.
- Play search games with words and letters that are confusing. For instance, if a young learner mixes up the letters b and d, provide a magazine, newspaper or other print out and ask them to circle all the letter b's. They do not have to read the text. They will just be scanning for the letter or word. If you ask them to look across one line at a time, you will also help them to improve tracking skills.
- Locate some jokes on the internet or in a book. Review each joke and discuss what makes it amusing. Talk about words that have double meanings, and make a list of as many words that you can think of that have multiple meanings. Lastly, suggest that the learner makes his or her own joke book.
- If spelling is a problem, go through the student’s notebooks and handouts to uncover commonly misspelled words. Place each word on a single page, and have fun inventing memory strategies that will help the student recall the correct spelling. For example, if a student is having difficulty with the word “what,” he or she may notice that the word “what” has the word “hat” in it. Then, they may draw hats on the page and then write down the question, “What hat?”
- Play enjoyable, free internet games and watch videos that review basic phonics. Look at sites like, Star Fall or Phonics chant 2 and MagicE
- Integrate tactile and kinesthetic modalities into lessons to make them enjoyable and memorable. Form difficult letters, numbers and words with the learner out of tactile manipulatives. You can use jelly beans, wet spaghetti, pebbles, raisins, pipe cleaners, a sand tray, shaving cream, clay etc. You can also place difficult numbers, letters and words on balloons and balls and play games. Every time a player grabs hold of the ball or balloon, they read the first word that they see.
- Read aloud or utilize books on tape. While listening, ask learners to close their eyes so they can picture the story in their mind. Many learners with reading disabilities never fully develop their ability to imagine or visualize a story, because the process of reading is so mentally taxing that they do not have the cognitive space to envision imagery. Helping these learners to develop the capacity to utilize their mind’s eye will improve attention, reading comprehension and memory. Another alternative is to have learners read along with the audio, so they can begin to observe whole words and phrases. An organization that offers a large selection of books on tape for students with reading disabilities is Learning Alley.
- Create a enticing reading area. Fashion a fun name for this place too, such as the “cozy corner.” Together, decorate it, and fill it with stuffed animals, pillows, blankets and other soothing objects. You can make a tent out of sheets, hide a bean bag under an elevated table, or build it in a bay window or around a hammock. Have highlighters, colored pencils and paper, and a selection of books within reach.
- Schedule a consistent time, a few
times a week, when the whole class or family selects a book and reads. Everyone
should gather and read in a common room. Make sure to provide yummy food as
well as comforting objects so that reading has pleasant associations. This
is a time
unwind and take pleasure in the company of one another so make this a treasured time. If you are interested in purchasing some products that help students with reading disabilities, consider downloading a free sample of Dr. Warren’s Reversing Reversals, Making Inferences the Fun and Easy Way or, Reading Games..
Attention Deficit Hyperactivity Disorder
Two of the most recognizable symptoms of ADHD are hyperactivity and lack of impulse control. The symptoms of hyperactivity
include:
Advertisement
- inability to
sit still
- constant
fidgeting
- feelings of
restlessness
- nonstop
energy
- not remaining seated when
expected to (e.g., in a waiting room or classroom)
- excessive
talking
- always being
on the go
Children who suffer from ADHD may also act impulsively
by:
- blurting out answers before
questions have been asked
- interrupting or intruding on
others’ conversations or games
- not waiting
their turn
Inattention
A child only displaying symptoms of inattention may be
diagnosed with attention deficit disorder (ADD), a less disruptive form of
ADHD. Symptoms of inattention include:
- difficulty
paying attention to details
- making
careless mistakes
- being easily distracted from
work or play
- inability to listen when
spoken to
- difficulty
staying organized
- inability to follow through on
instructions or tasks
- constantly losing necessary
items, such as schoolbooks, pencils, or toys
- avoiding tasks that require
sustained mental engagement
- forgetting
appointments or activities
Recognizing Symptoms in Children
ADHD is often identified when a child begins school and
struggles with organized activities, following rules, and playing in a
structured environment. Early symptoms tend to appear between the ages of three
and six, but can be easily overlooked.
If your child shows signs of ADHD, such as inattention,
impulsivity, or hyperactivity at home or in school, seek medical advice right
away so a diagnosis can be reached. Speak with your child’s teachers to
determine whether they display any academic, social, or behavioral problems in
the classroom. Depression can also be signs of ADHD and should be brought to the
attention of a physician.
Diagnosing ADHD may be easier in boys than in girls
because symptoms manifest more obviously and disruptively in boys. While girls
may daydream if they cannot pay attention, boys often play, fiddle, or disrupt
activities. Young boys with ADHD
Advertisement
are also more likely to be primarily hyperactive and
less compliant with authority figures, so their behavior may be more
conspicuous than that of girls with ADHD.
Only a doctor can accurately diagnose ADHD. While it is
common for young children to have a short attention span in school, it is
important to pay attention to every aspect of their lives. For example, if your
child has problems in school, but can focus and play well at home or with
friends, they may have a learning disability, not ADHD.
Symptoms of
Adult ADHD
Although most ADHD sufferers are diagnosed before the
age of seven, those who are not diagnosed may carry ADHD characteristics into
adulthood. Adults must cope with their disorder amidst the pressures and responsibilities
of maturity; relationships, employment, and everyday activities may be
negatively affected.
Along with symptoms experienced by children, such as
procrastination, impulsiveness, boredom, and disorganization, adults can also
experience:
- chronic
lateness and forgetfulness
- anxiety,
depression, and mood swings
- low
self-esteem
- trouble
remaining employed
- difficulty
controlling anger
- substance
abuse or addiction
- relationship
conflict
Recognizing Symptoms in Adults
Diagnosing adult ADHD is somewhat more subjective than diagnosing childhood ADHD. Seek
medical help if you experience three or more of the following symptoms, or if
any symptom becomes a hindrance to your daily life:
- problems focusing or
sustaining attention on specific tasks
- a history of
failed relationships
- poor social
and interpersonal skills
- a history of changing jobs
often
- leaving
projects and tasks uncompleted
- a poor concept of time
(constantly late to events or meetings)
- constant restlessness or
boredom with activities (may include fidgeting and moving around)
- symptoms of
depression
- acting impulsively or
interrupting others without thinking
Stress and
Depression
Symptoms of ADHD can also mirror symptoms of stress or
depression, so when considering the possibility of ADHD, think about the length
and potential cause of your symptoms. If you recently encountered issues at
work or in your social life, your symptoms may be a temporary manifestation of
a specific stressor. But if these symptoms were present before a stressful
period began, they may be signs of ADHD.
Advertisement
Depression is not merely sadness, but a perpetual and inexplicable
feeling of helplessness. If you have experienced a tragic event, such as a
death in the family, feelings of sadness and helplessness are likely not
symptoms of ADHD. But if you have a lingering feeling of sadness, you should
talk to a doctor about ADHD and other serious mental disorders.
When to Get
Help
If you suspect that you or your child suffers from ADHD,
it is important to seek help early. Because ADHD symptoms may mask another
medical condition, seeing a physician is crucial. A physician can order tests
to rule out an alternative diagnosis, and if ADHD is identified, prescribe appropriate
medication and refer you to a psychiatrist who can help you cope with your
disorder.
The symptoms of ADHD can be detrimental to your job,
relationships, and social life; the sooner you recognize your disorder, the
sooner you can begin to manage it. ADHD requires medication, therapy, and
monitored guidance. There are steps you can take individually to improve your
symptoms, but you must also work with a professional to see consistent
results.
If you believe you may suffer from ADHD, make an
appointment to see your doctor. Be sure to come prepared with a list of
symptoms and questions and an open mind. If you or your child has ADHD, observe
and track the symptoms so you can give your doctor as much information as
possible.
You can find more information at http://www.healthline.com/
Wednesday, July 9, 2014
Formatting a Computer / Installing an Operating System
Formatting a computer involves erasing all of the data on the computer's hard drive, and then reinstalling the operating system so that the computer is restored to factory defaults. This can be useful if your computer is malfunctioning, or you are planning on selling or donating it. Follow this guide to format your Windows computer.
The first thing to do is to Backup your data. When you format a computer, you will lose all of your files and data. The programs can’t be backed up; they will need to be reinstalled. Any files—including documents, music, pictures, and videos—that you want to save need to be copied to a backup location.
The first thing to do is to Backup your data. When you format a computer, you will lose all of your files and data. The programs can’t be backed up; they will need to be reinstalled. Any files—including documents, music, pictures, and videos—that you want to save need to be copied to a backup location.
- You can use DVDs, CDs, external hard drives, flash drives, or the cloud, depending on how much data you have to backup.
Set your BIOS to boot from CD. To do this, restart the computer and enter the setup screen when the manufacturer logo appears. The key to do this will be displayed, and varies by manufacturer. The most common keys are F2, F10, F12, and Del.
- Once in the BIOS menu, select the Boot menu. Change the order of devices so that your computer boots from CD before booting from the hard drive. Save your changes and exit. Your computer will restart.
- If you are installing from a flash drive, then you will need to set the BIOS to boot from removable storage
Begin Setup. If the CD has been inserted and the BIOS is set correctly, you will see a message telling you to “Press any key to boot from CD…” Press a key on the keyboard and the setup process for Windows will launch.
- Your system may automatically launch the setup program without asking you to press any key.
Watch the Windows files load. After completion, the Windows logo will appear. No files have been altered on your computer yet. Your data will be deleted in later steps.
Choose your preferences. You will be prompted to confirm your Language, Time & Currency format, and Keyboard or input method. Select the appropriate options for you and click Next.
Click Install Now. Do not click Repair Computer, even if you are repairing a computer by reinstalling Windows. Once clicked, Setup will begin loading the files it needs to continue.
Read and accept the terms. In order to advance, you must indicate that you have read and agreed to Microsoft’s terms of use. Be sure to read through it so that you know your rights and limitations as a user.
Choose Custom install. This will allow you to perform a clean installation. Formatting the computer means wiping it of all the data that is on it, so you will be performing a clean installation, so that you will be given the option to erase the disk.
Delete the partition. A window will open asking where you would like to install Windows. In order to perform a clean install, you need to delete the old partition and start with a clean slate. Click “Drive options (advanced).” This will give you the ability to delete and create partitions.
- Select the partition of your existing operating system and click the Delete button.
- If your hard drive has multiple partitions, be sure to delete the correct one. Any data on a deleted partition is lost for good.
- Confirm the deletion process.
Select the Unallocated Space and click Next. There is no need to create a partition before you install Windows, this is done automatically.
Wait while Windows installs files. The percentage next to Expanding Windows files will steadily increase. This part of the process can take up to 30 minutes.
- Windows will automatically restart your computer when finished.
- Setup will launch again, and a message will tell you that Setup is updating registry settings.
- Setup will then configure your computer’s services. This happens every time you start Windows, but will happen in the background next time.
- A window will open letting you know that Windows is completing the installation. Your computer will restart again when this is complete.
- Setup will now load drivers and check video settings. This part does not require any input from you.
Enter your user name and computer name. Your username will be used to log in to the computer and personalize your account. Your computer name is the name that your computer will display on the network.
- You can add more users later through the Windows control panel.
- Windows will ask you for a password. This is optional but highly recommended, especially if the computer will be accessible by users other than yourself. If you’d rather not have a password, leave the fields blank and click Next.
Enter your product key. This is the 25-character key that came with your copy of Windows. Check the “Automatically activate Windows when I’m online” to have Windows automatically verify your key the next time it is connected to the internet.
Select your Windows Update option. To make sure that your copy of Windows runs securely and stably, it is highly recommended that you choose one of the first two options. The first option will install all updates automatically, the second option will prompt you when important updates are available.
Select your date and time. These should be correct already as they are linked to your BIOS, but you can change them now if they are not. Check the box if your area observes Daylight Savings.
Select network preferences. If your computer is connected to a network, you will be given an option to identify that network. Most users will select Home or Work network. If your computer is being used in a public place, select Public network. Mobile broadband users should always select Public network.
- Windows will now attempt to connect your computer to the network. This process is completely automated.
Explore your desktop. After one final loading screen, your new Windows desktop will appear. Installation is now complete.
There are Two Ways to Create New Partition on Hard Drive
In order to manage data or files better, we can create new partitions on hard drive to store them. How to create new partition? These two ways are relatively convenient to create a new partition.
1. Create new partition through disk management snap-in
Right-click "my computer", choose the "manage" option, access the computer management interface, choose the "disk management" option on the left side, to ensure unallocated space appears in the Disk. Then, it is available to create new partition after right-click and choose the "new partition" option on this disk. (If there is not any unallocated space, try to shrink or resize the drive to make an unallocated space via using free Partition Assistant Standard Edition.)
Finish the operation above, then, follow the New Partition Wizard to finish the remaining operations. The New Partition Wizard will ask you to specify the following:
Finish the operation above, then, follow the New Partition Wizard to finish the remaining operations. The New Partition Wizard will ask you to specify the following:
- The Partition Type: Primary, extended, or logical partition, these three forms to choose.
Primary partition: A primary partition is a volume you create using free space on a basic disk. Windows and other operating system can start from a primary partition.
Extended partition: An extended partition is a portion of a Master Boot Record (MBR), which can contain many logic drives/partitions.
Logical partition: You can create many logic partitions as you like after you have created an extended partition. - The Partition Size:The wizard will display the minimum and maximum size for your choice, and you could specify a proper size for new partition.
- The Drive Letter: You may select any unused letter such as F:, G: , H:, but the wizard will offer a defaulted drive letter for new partition. If select the "Do Not Assign a Drive Letter or Drive Path" option, this will let Windows assign a letter later.
- Format Partition: The new partition must format so as to store the files and data. The file system, two types—NTFS, FAT32 (NTFS has better security features, the better recovery capabilities after a major crash, and has file-level compression built in. FAT32 is simple and readable to work on many operating systems. If choose the NTFS, want convert NTFS back to FAT32 someday, the operation also can be realized)
2. Create new partition with any Freeware that allows you to do so, in this case we will use the free Partition Assistant Standard Edition
Open Partition Assistant (Freeware), select the "Partition Management", and choose the unallocated space and right-click on it, then choose the "Create" option in the drop-down menu.
Then, the partition assistant will remind you to configure the size and the location for the new partition. Include "partition label", "drive letter", "create as…" and "file system". You can choose as your request. Then click "ok" to return the main interface. You need to click "Apply" button on the toolbar to take effect the operation.
Then, the partition assistant will remind you to configure the size and the location for the new partition. Include "partition label", "drive letter", "create as…" and "file system". You can choose as your request. Then click "ok" to return the main interface. You need to click "Apply" button on the toolbar to take effect the operation.
Subscribe to:
Posts (Atom)